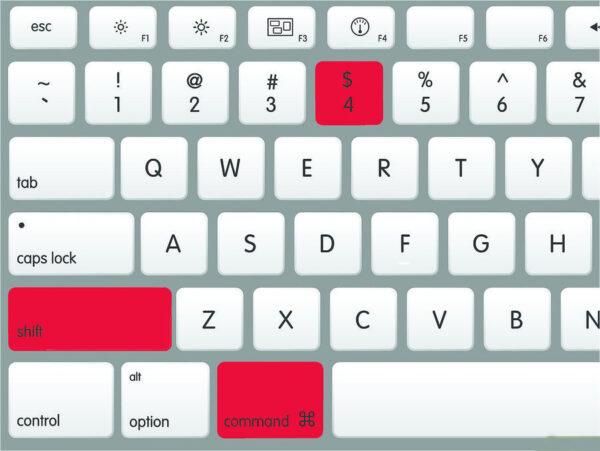Как сделать скриншот ноутбуке samsung

Как сделать скриншот в Windows, на планшете или смартфоне Samsung
Многие пользователи ноутбуков сталкиваются с необходимостью сделать скриншот экрана ноутбука. На практике отобразить содержимое экрана более чем просто, а результатом скриншота является полноценная фотография, которую вы можете форматировать так, как вам удобно. Для скриншота необходимо нажать всего одну клавишу: «PrtSc SysRq» верхний правый угол клавиатуры. При нажатии на клавишу изображение с содержимым вашего экрана автоматически сохранится в буфере обмена операционной памяти, необходимо только преобразовать его в файл. Преобразование скриншота в графический файл потребует открытия любого графического редактора.
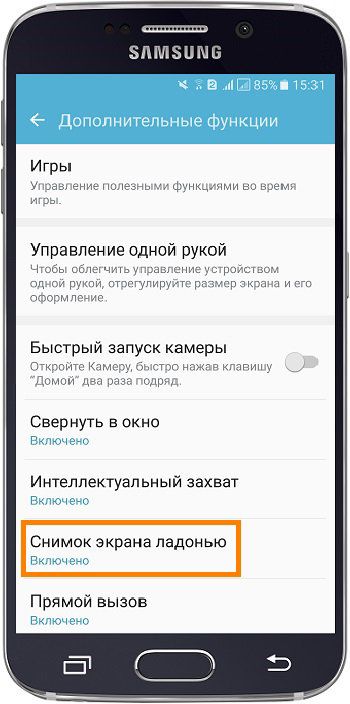









![Как сделать скриншот всего экрана? [Привязка, пролистывание и произнесение] Как сделать снимок экрана на Samsung](https://images.samsung.com/is/image/samsung/assets/ru/support/mobile-devices/how-can-i-make-a-screenshot-on-my-galaxy-smartphone-or-tablet/_MG_8561b.png?$ORIGIN_PNG$)



Важен факт, что сегодня скрин можно сделать на любом телефоне, ноутбуке или планшете на любых ОС, включая Андроид и Windows. Он в каком-то роде схож с методикой в Айпадах. Необходимо нажать одновременно на кнопку включения и «домашнюю» клавишу. Полученный скрин поместится в папке «Галерея» устройства. Больше применяется для новых Самсунг на Виндовс. Для некоторых пользователей Samsung Galaxy plus кажется усложненной, но попробовать стоит.






Снятие скриншота с экрана компьютера в Windows — простая и не сложная операция, в обычных случаях не требующая никаких специально устанавливаемых программ. На стандартной клавиатуре для получения снимка экрана предусмотрена специальная кнопка PrtScr PrintScreen. Нажимаем один раз на кнопку PrtSc — снимок экрана копируется в память компьютера. Запускаем любую графическую программу стандартный Paint — подойдет , в меню выбираем пункт Вставить , если нам нужно, мы можем сразу отредактировать изображение и сохраняем готовый скриншот под любым именем, в нужную нам папку на компьютере. В примере выбрано сохранение файла в формате jpeg , так как это самый популярный формат, благодаря сжатию, картинки практически не теряя в качестве имеют малый размер занимаемое место на диске. Например, нам нужно вставить скриншот экрана например в документ Word, после нажатия кнопки PrtSc , в меню Word мы можем нажать Вставить и снимок экрана будет помещен в документ сразу.